In meinem WordPress Unterricht an der SAE Wien ließ ich immer einen Satz fallen: „Das wichtigste Backup ist das, dass ihr nicht habt.“
Hier zeige ich nun, wie man mit Hilfe eines Plugins sein Backup ganz einfach in die Dropbox laden kann.
BackWPup
Das Plugin, dass hier zum Einsatz kommt nennt sich BackWPup Free und ist in der offiziellen WordPress Plugin Directory: https://wordpress.org/plugins/backwpup/
Plugin installieren
Das Plugin lässt sich ganz normal über das WordPress Backend installieren:
Auftrag erstellen
Nach der Aktivierung des Plugins wird man automatisch auf einen Begrüßungsbildschirm weitergeleitet. Klicke nun rechts im Menü im Unterpunkt BackWPup auf Neuer Auftrag.
Was soll gespeichert werden?
Aufträge sind dazu da, dass du verschiedenste Inhalte/Daten speichern kannst.
Unser Backup soll alle Daten beinhalten. Das bedeutet:
- Datenbank
- Alle Daten in der Mediathek
- Alle Plugins
Je nach Anforderung kannst du verschiedene Aufträge erstellen. Ich fertige in meinen Projekten meist zwei Aufträge an:
- Ein Auftrag mit allen Daten inkl. Datenbank
- Ein Auftrag nur mit Datenbank und Plugins
Nun schauen wir uns alle Punkte im Detail an:
Allgemein
Auftragsname: Hier vergab ich den Namen Full Back Up. Damit ist klar, dass alle Daten gespeichert werden.
Auftragsdetails: Hier kannst du auswählen, welche Inhalte/Daten denn gespeichert werden sollen. Ich lies hier die Standardeinstellungen, also
- Datenbank Backup
- Dateien Backup
- Liste der installierten Plugins
Archivname: So wird die Datei bennant. Ich lasse gerne den Teil mit den replacement patterns und füge davor eine sinnvollen Namen. So ergibt
- fullbackup_namederseite_%Y-%m-%d_%H-%i-%s letzlich:
- fullbackup_namederseite_2015-06-23_11-34-44.tar.gz
Als Achivformat lasse ich standardmäßig Tar Gzip.
Zielordner: In diesem Bereich kann festgelegt werden, wo die Backup-Datei hingespeichert werden soll. Du siehst, es sind viele Optionen möglich. Ich konzentriere mich bewusst auf Backup in die Dropbox.
Protokoll-Dateien: Hier gibst du eine gewünschte E-Mail und das VON-Feld der E-Mail an. Standarmäßig wird die E-Mail Adresse des Admins benutzt. Schlussendlich kannst du noch die Option anhacken, dass BackWPup nur ein Protokoll schicken soll, wenn es Fehler gibt.
Abschliessend drückst du auf Änderungen speichern.
Planen
Im Reiter (oben) gibt es den Punkt Planen.
Dieser ist besonders wertvoll, wenn du wiederkehrende Backups erstellen willst! Dazu benutzt du die Option mit WordPress Cron:
In meinem Fall lasse ich die Option aber auf nur manuell.
Datenbank-Backup
Im Reiter Datenbank-Backup kannst du einstellen, welche Tabellen gespeichert werden sollen. Ausserdem einen Namen für die SQL-Datei angeben. Bei der Komprimierungsmethode bleib ich immer bei keine.
Dateien
Hier kannst du angeben, welche Dateien gespeichert werden sollen. Die Verzeichnise funktionieren so, dass du sie ausschließen kannst. D.h., ist ein Verzeichnis angehakt, wird es nicht gespeichert. 😉
Plugins
Hier kannst du den Namen der Pluginliste ändern. Achtung: Dies ist nur eine Auflistung, die eigentlichen Plugin Daten sicherst du über Dateien (und natürlich die Datenbank, sofern das Plugin in die Datenbank schreibt).
Zu: Dropbox
Dieser Bereich kommt automatisch hinzu, wenn du unter Allgemein die Dropbox als Speicherort auswählst. Wie du im folgenden Screenshot siehst, fehlt die Authentifizierung für die Dropbox:
Du kannst hier zwei Zugangsarten erlauben:
- App-Zugang zu Dropbox oder
- Uneingeschränkter Zugang zur Dropbox.
Mit zweiterer Option würde ich achtsam umgehen. Denn wie der Titel verrät, hat dann das Plugin volle Kontrolle über deine Dropbox.
Deshalb wählst du App-Zugang zu Dropbox und klickst auf den Button Hole Auth-Code für Apps-Ordner in Dropbox.
Dann wirst du automatisch auf Dropbox weitergeleitet. Wenn du im Browser nicht auf Dropbox angemeldet bist, musst du dies zuerst tun:
Im nächsten Schritt fragt Dropbox ab, ob denn das Plugin Zugriff auf einen Ordner in deiner Dropbox haben darf. Dies bejahst du.
Dann stellt dir Dropbox einen Authentifizierungscode zur Verfügung. Diesen kopierst du und fügst ihn ein.
Nach dem Speichern erhälst du eine Benachrichtigung:
Ferner kannst du noch einstellen wie der Zielordner in der Dropbox heissen soll und wieviel Backup-Dateien gespeichert werden soll. Ist z.B. die Zahl 15 erreicht, wird das älteste Backup automatisch aus der Dropbox gelöscht.
Backup starten
Du kannst Aufträge auf mehrere Arten manuell starten. Am schnellsten geht es über die Adminleiste. Dazu musst du nur über BackWPup mit der Maus hovern und dir den richtigen Auftrag aussuchen:
Nach dem Start, wird der Fortschritt angezeigt:
Nach Beendigung, bekommst du einen Hinweis. (Auch bei Fehlern!)
WordPress Backup in der Dropbox
Nachdem das Backup erfolgreich in die Dropbox geladen wurde, musst du nur mehr in deinen Finder/Explorer und siehst die Datei:
Resümee
Ich kann nur jeden, der eine Website betreibt oder entwickelt, anraten sich einen Backup Plan auszudenken! Mit WordPress und dem Plugin BackWPup ist es ein einfaches, sein Backup direkt in die Dropbox laden zu lassen.

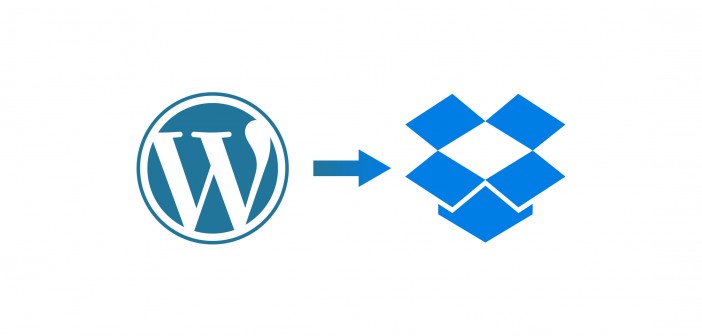

















2 Comments
Funktioniert allerdings auch nur, wenn die neueste php Version auf dem Server installiert ist (oder zumindest eine recht neue).
Naja, ich bin da eher altmodisch und ziehe mein Backup manuell via SQL und FTP runter. Und in eine unsichere und öffentliche Dropbox würde ich gleich 2 mal nicht meine Webseiten-Daten runterladen.